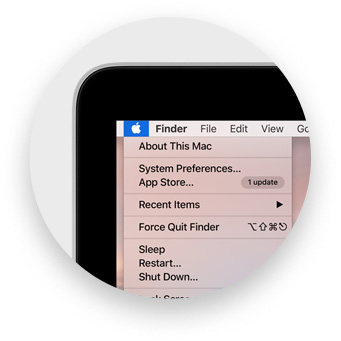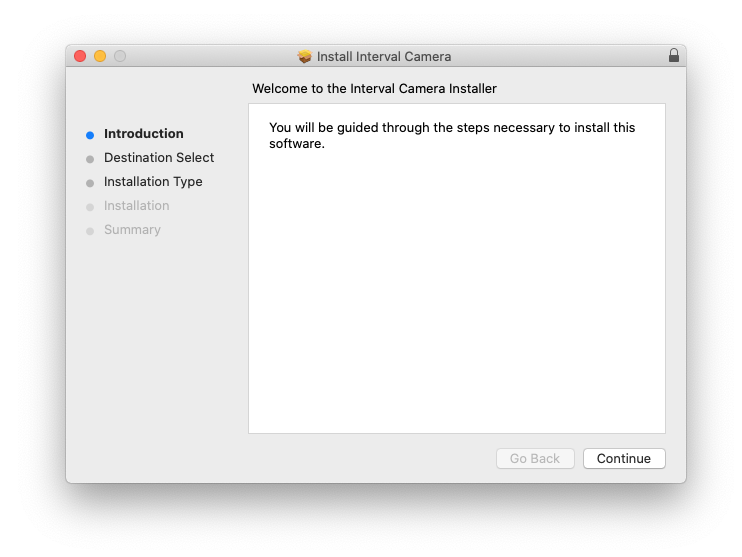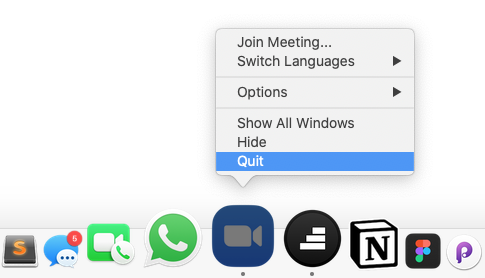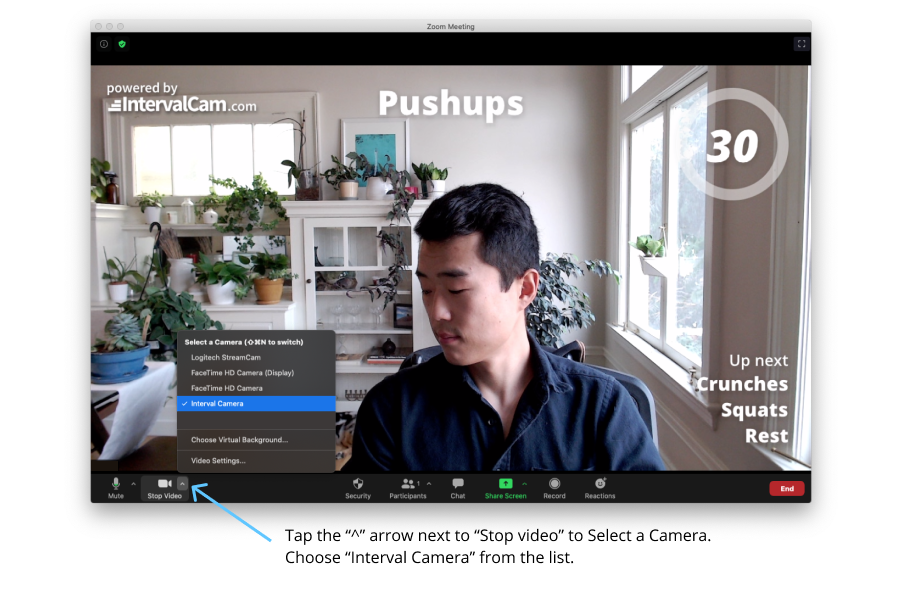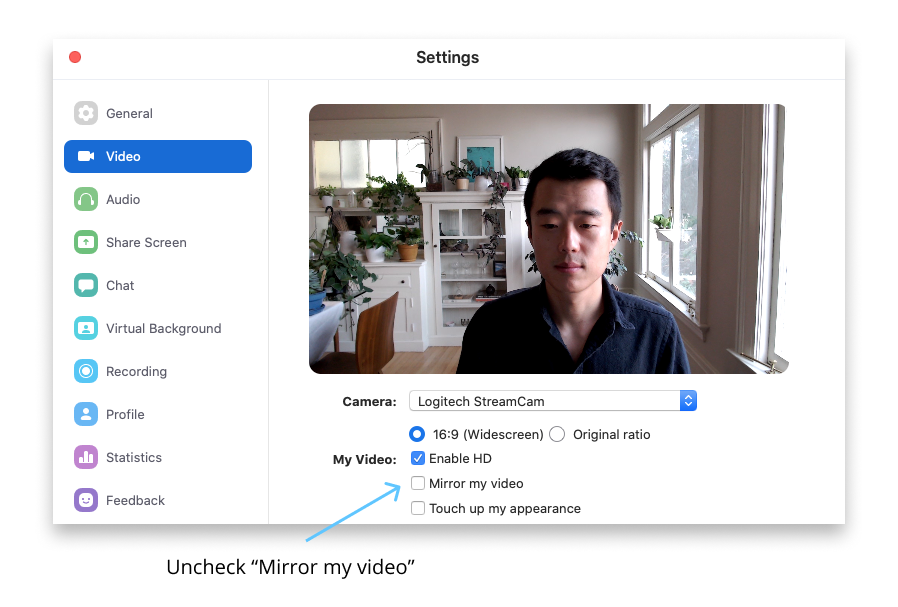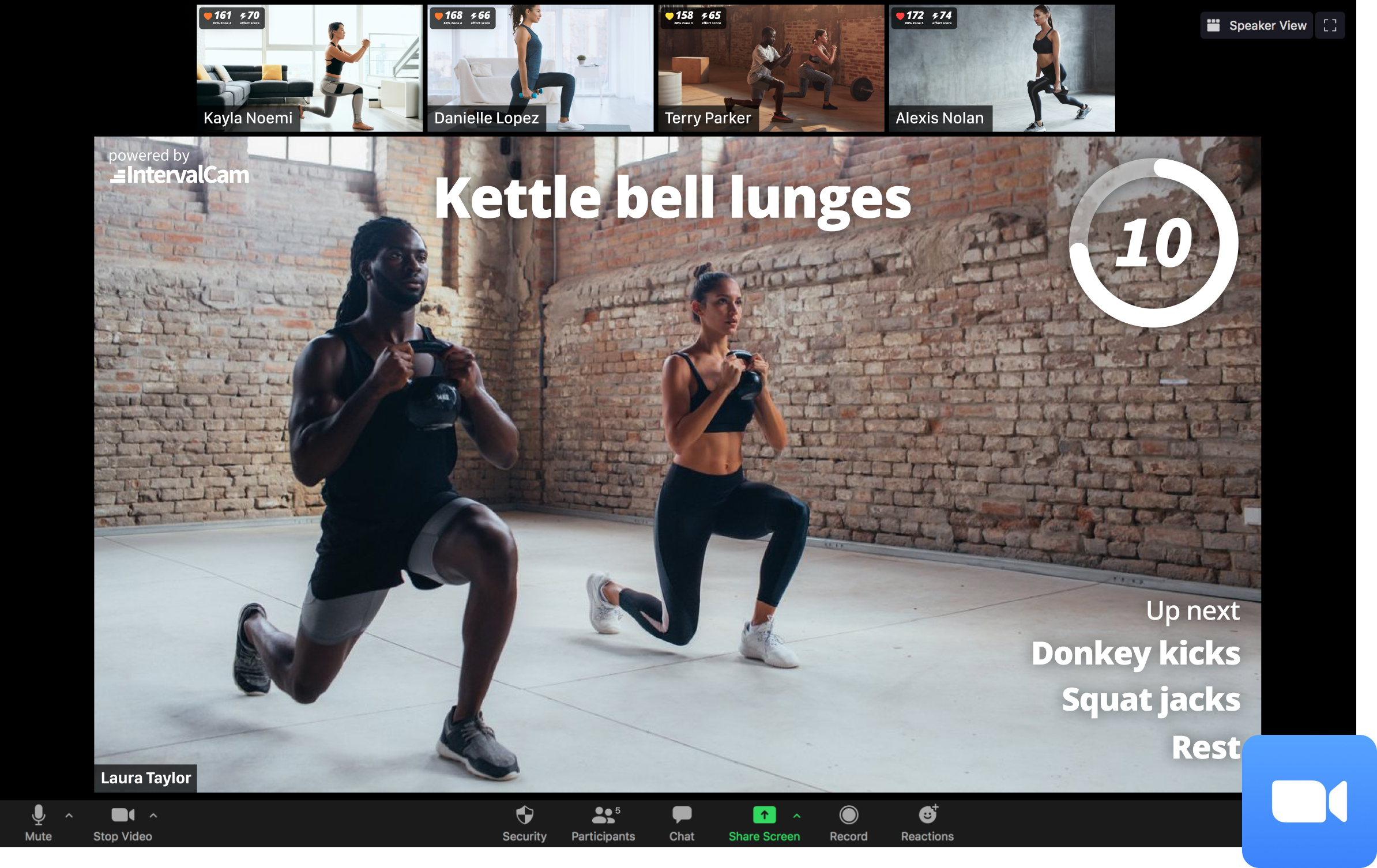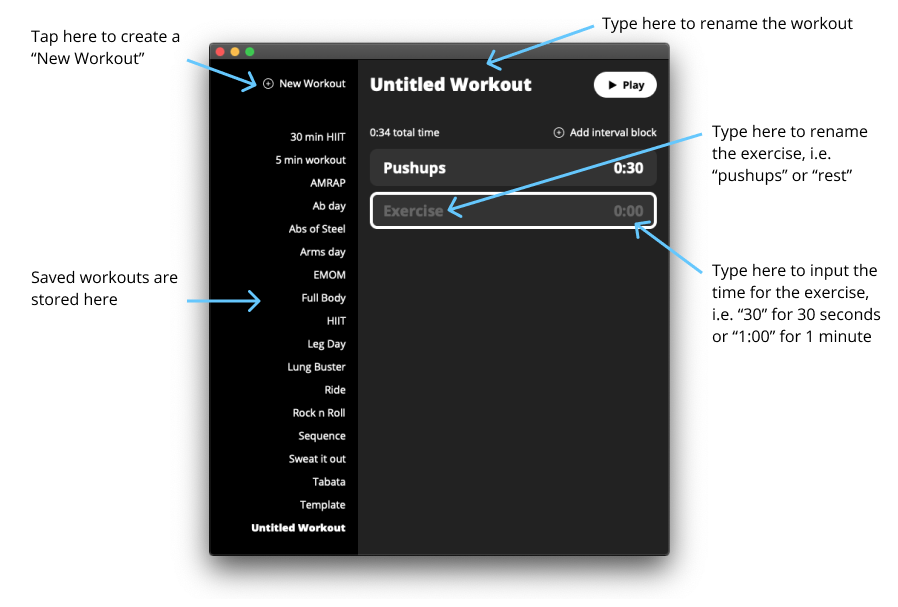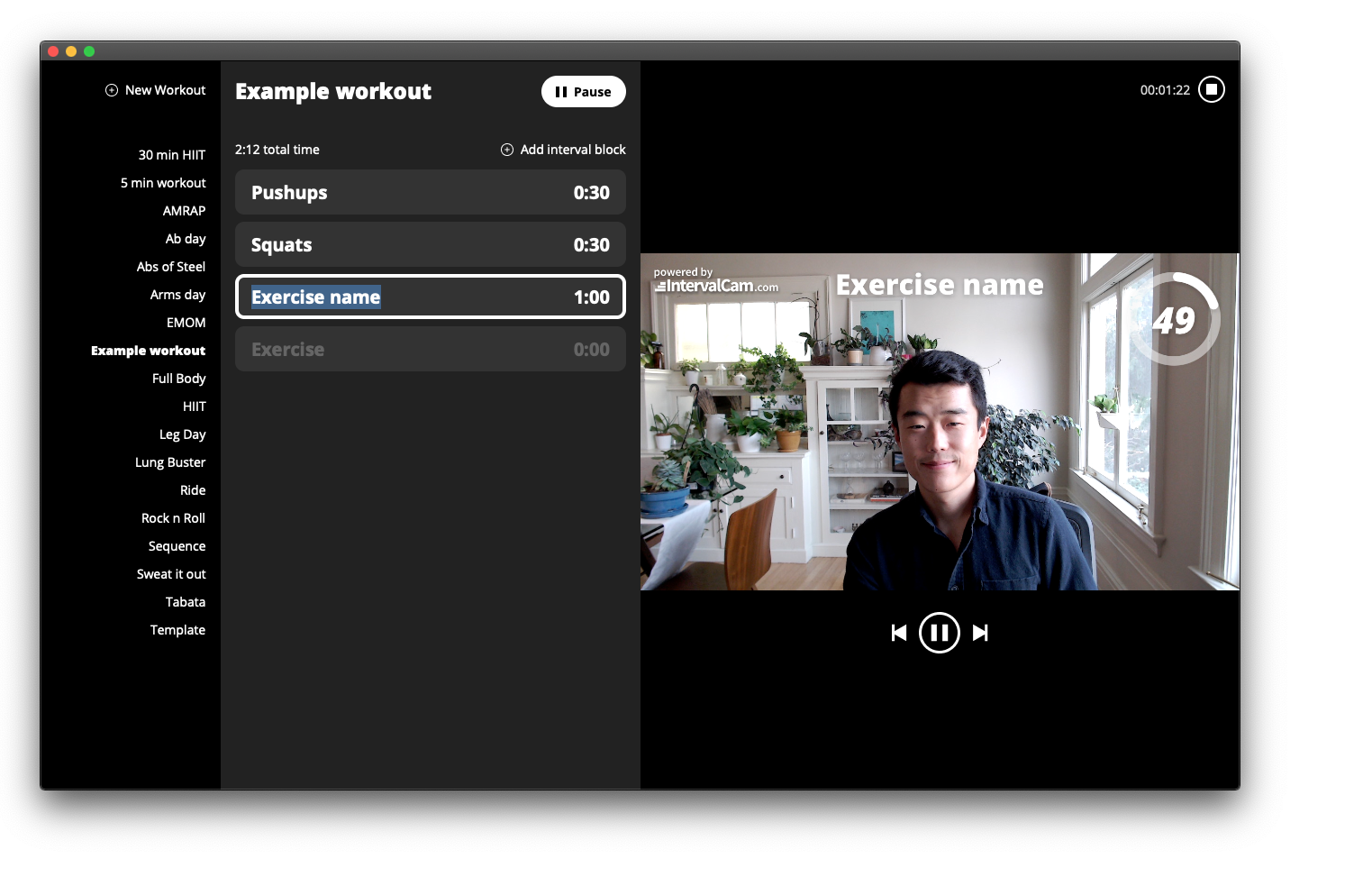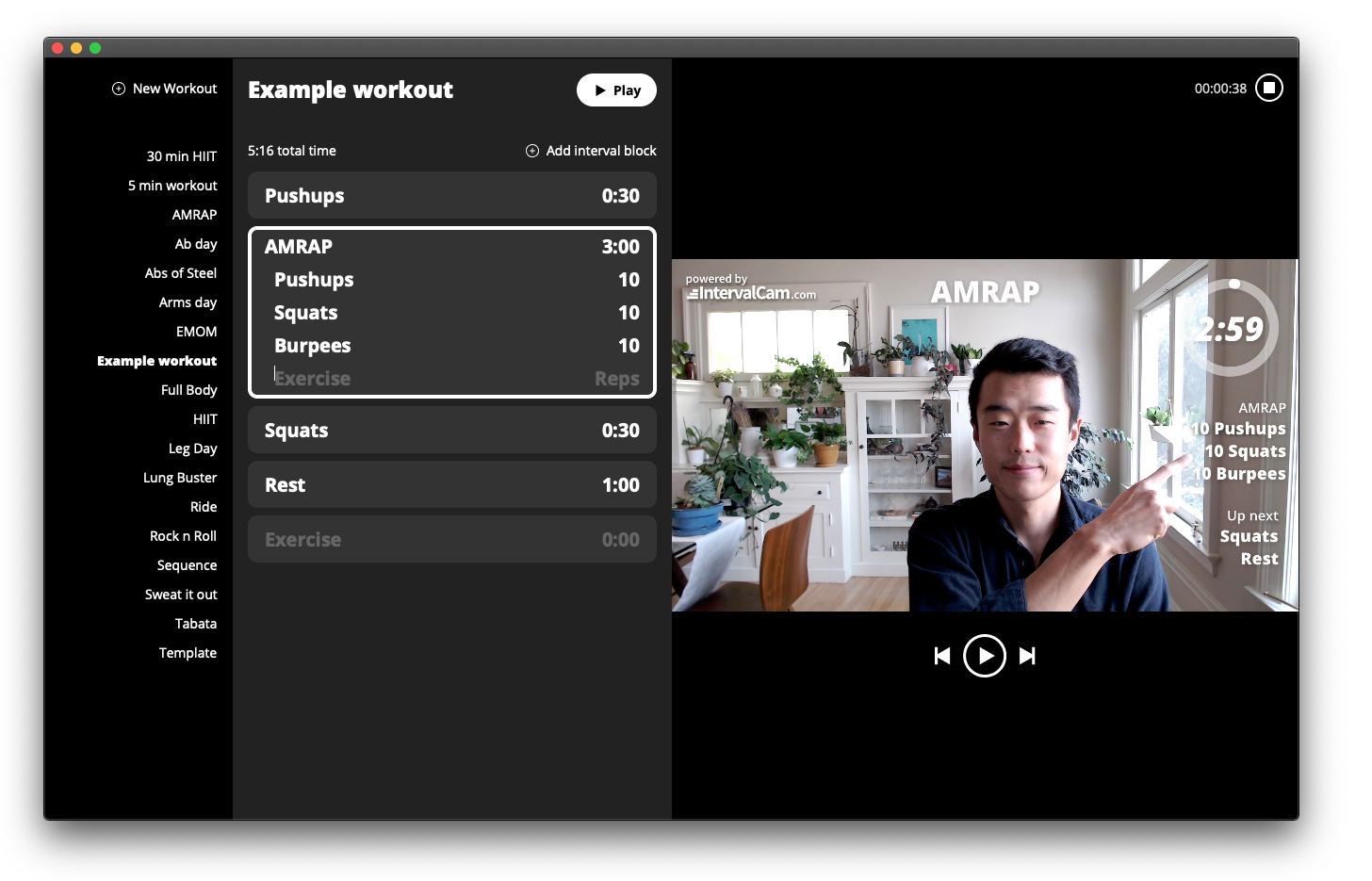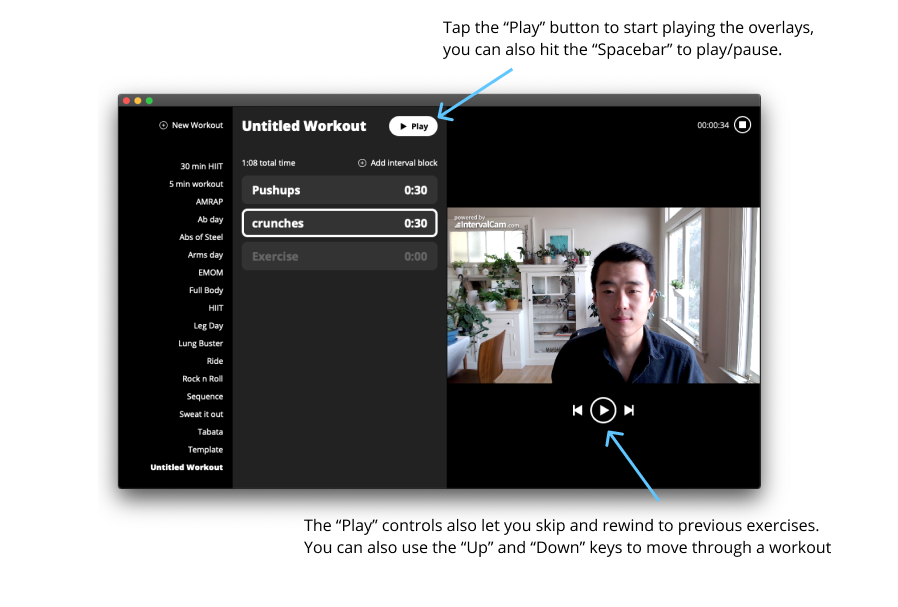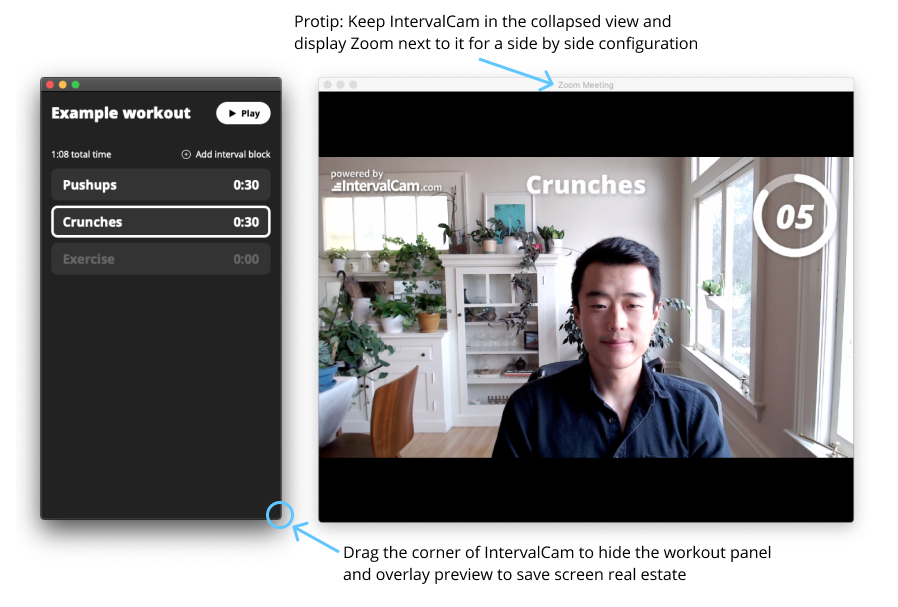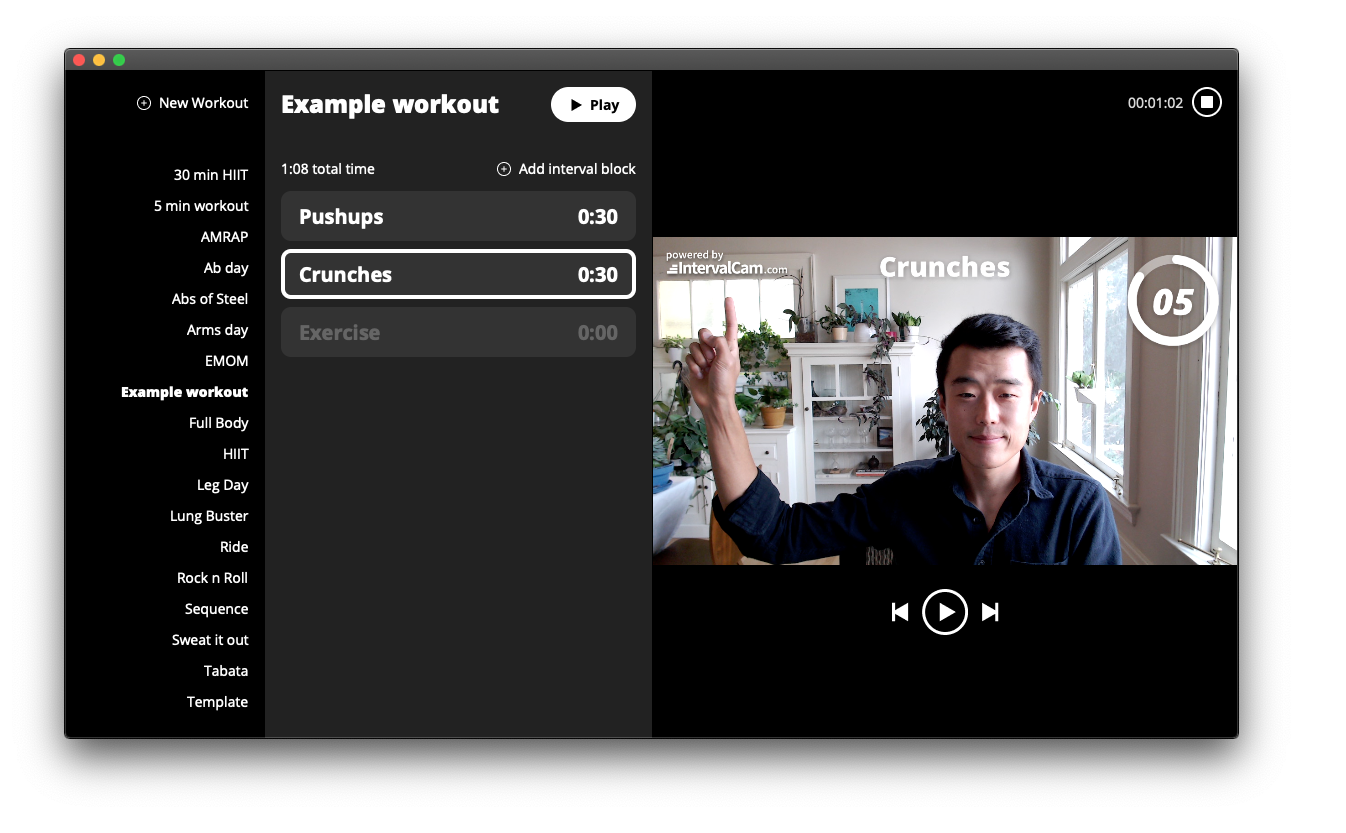3. Restart Zoom
Quit and restart Zoom. This will allow Zoom to fully restart and recongize IntervalCam as a new camera source.
4. Select IntervalCam as your Camera in Zoom
Start a new Zoom meeting. On the bottom left corner of Zoom, tap the arrow next to "Stop Video" and select Interval Camera from the menu.
5. Uncheck "Mirror my video"
By default the camera is mirrored on Zoom, so the workout text will show up backwards. Click the arrow next to "Stop Video", click "Video Settings..." and uncheck "Mirror my video".
6. Installation complete
Now just press 'Play' from the IntervalCam Mac App and your workout overlays will show up directly in Zoom!
Basic controls
Tap 'New Workout' to create a new workout. Workouts are comprised of timed intervals. We also support rep-based intervals and circuits. Workouts are saved in the list on the left and can be easily duplicated as a template workout.
Editing exercises
Just click where it says 'Exercise' to change the exercise name. Clicking on '0:00' lets you edit the interval time. You can drag and drop exercise blocks, as well as copy and paste. Hold down the Shift key and click to select multiple exercise blocks.
Adding circuits
You can easily add circuits like AMRAPs to your workouts. Just click the 'Add Exercise Block' dropdown and select 'Add circuit block'. You can also do paced strength training by adding a "Rep block".
Playback controls
Tap the 'Play' button to start the workout overlays. You can start and stop the workout by clicking on the play button or hitting the Space key. You can also click on exercises to advance a workout, or use the arrow keys to move up and down a workout.
Reponsive app design
IntervalCam is resizable and responsive to save screen real estate. Drag the app to the smallest size to just show the current workout, saving screen real estate to see all your clients on Zoom.
Fully customizable
Add your gym's logo and customize the look and feel of the overlay design and layout. You can also use an external camera and adjust the volume of the timers.